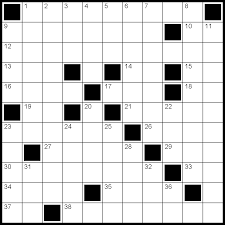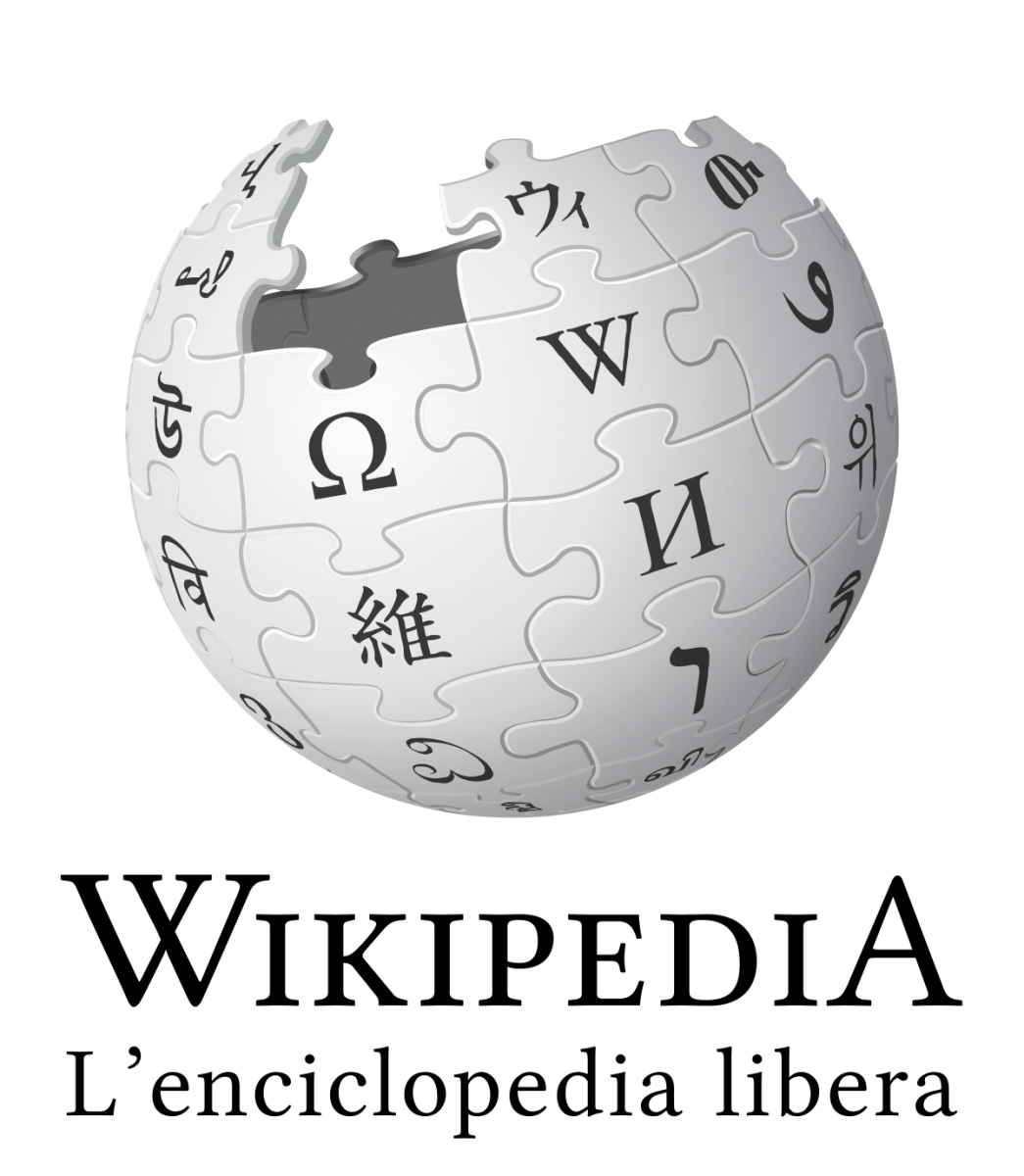Videoconferenze del Cae

Video conferenze
Ci sono tante soluzioni di videoconferenza, dalle più semplici alle più complesse, gratis e non. La scelta suggerita è quella di puntare su soluzioni gratuite che non richiedono alcun obbligo di registrazioni e accessi complicati. Una delle nostre preferite ad esempio è Zoom, per la sua semplicità e immediatezza d'uso, ma richiede qualche breve passaggio per la registrazione. Ci sono però altre soluzioni altrettanto semplici da utilizzare, se non di più, ma soprattutto gratuite e pure in open source: a mio parere la più adatta in questo momento è Jitsi Meet.

Videoconferenza: Jitsi Meet
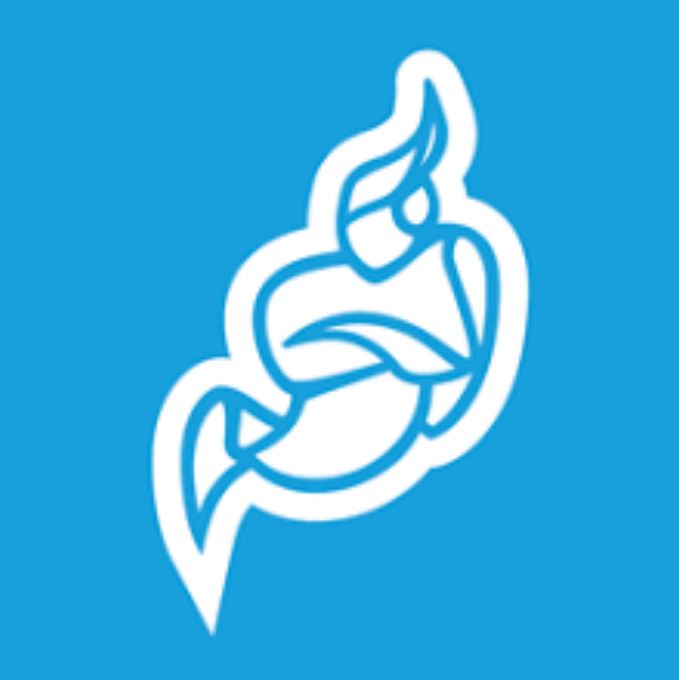
Nonostante non sia a pagamento è decisamente completa a livello di funzionalità alla pari di altre che comportano dei costi. Non serve registrarsi e neanche avere un indirizzo eMail. Jitsi Meet in particolare è disponibile come un servizio cloud, e tutto quello che occorre per accedere al servizio è un web browser (Google Crome, ) o l'app per smartphone Android e iOS.
Per attivare autonomamente una video conferenza, tutto quello che occorre fare è andare sul sito, cliccare su avvia una call e quindi dare un nome alla propria videoconferenza. Non occorre registrarsi, né fornire un indirizzo eMail: tutto quello che serve è solo dare un nome alla propria "stanza (Ex.: Videoconferenza Cae”, e condividere il link che verrà fornito con i partecipanti con cui vogliamo riunirci.
Per gli invitati alla videoconferenza è ancora più semplice, non serve altro che il link, un web browser o l'app mobile: non c'è null'altro da scaricare, non servono plug-in e non ci sono form da compilare. Il servizio supporta fino a 35 partecipanti, condivisione schermo e molto altro. In particolare Jitsi Meet integra la funzionalità live streaming, che consente di trasmettere dal vivo la videoconferenza ad un numero illimitato di spettatori tramite YouTube: potenzialmente è possibile dunque creare un panel di partecipanti attivi e aggiungere una platea infinita via streaming.
Per chi attiva la videoconferenza autonomamente è possibile condividere il proprio schermo con un click, scegliendo se condividere l'intero schermo, una finestra o un pannello del proprio browser, il tutto mantenendo anche attivo il video della propria webcam, funzione molto utile nelle presentazioni. I partecipanti possono virtualmente "alzare la mano" per chiedere la parola, ed è possibile impostare la videoconferenza in modo tale che tutti seguano unicamente il moderatore.
Molto interessante anche la possibilità di condividere in videoconferenza video da YouTube, permettendo a tutti di vedere simultaneamente un contenuto e di discuterlo tutti insieme. Il meeting virtuale può poi essere registrato, caricando il video della sessione di videoconferenza su Dropbox. Non manca poi naturalmente la chat integrata, per permettere di condividere link e altre informazioni.

Videoconferenza: Zoom
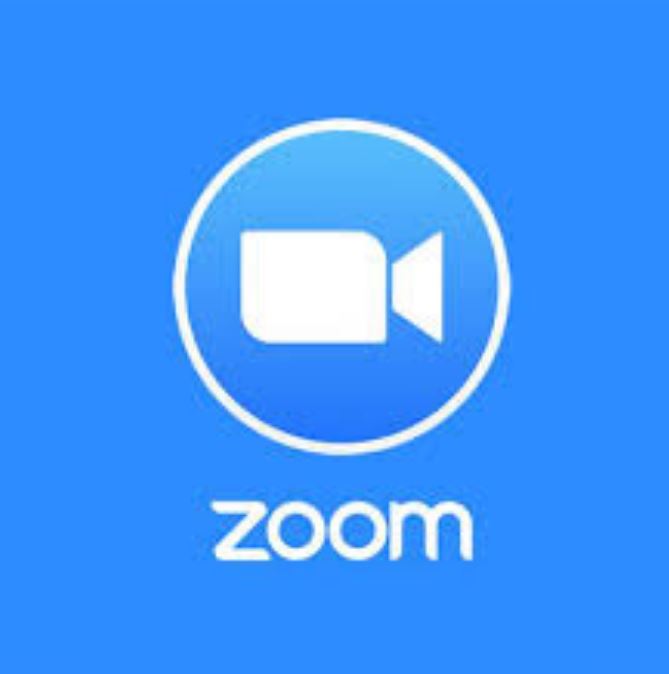
Come dicevo precedentemente, un’altra interessante soluzione gratuita di videonferenza è Zoom.
Tra i tanti servizi in grado di gestire delle grandi videoconferenze in streaming senza rallentamenti e alla massima qualità spicca sicuramente Zoom, molto utilizzato per poter realizzare delle videoconferenze tra colleghi o interi dipartimenti o reparti.
Il servizio può essere installato gratuitamente previa la registrazione di un account;
Come installare Zoom.
Per installare Zoom sul nostro computer non dovremo far altro che aprire la pagina di registrazione del servizio, inserire una email valida e proseguire con la creazione dell'account dal link che ci verrà fornito via email.
In alternativa possiamo utilizzare anche i tasti per la registrazione rapida con un account Google o un account Facebook, così da saltare velocemente la fase di creazione di un account e iniziare subito ad utilizzare il servizio.
Alla fine della registrazione saremo subito pronti per creare il nostro primo meeting, sfruttando il link fornito all'interno del sito Web.
Una volta creato l'account dovremo solo copiare il link del meeting creato e iniziare a distribuirlo alle persone con cui vogliamo realizzare il meeting.
Se vogliamo gestire Zoom come programma per Windows o per Mac, possiamo scaricarlo dal sito ufficiale; se invece volessimo integrare Zoom su uno smartphone o un tablet, possiamo scaricare l'app dedicata per Android e per iPhone/iPad.
Come avviare una videoconferenza
Realizzare una semplice video-chiamata tra due persone è davvero molto semplice e, cosa da non sottovalutare, non è necessario che il nostro interlocutore disponga di un account Zoom, visto che il servizio necessita solo di un utente Host (ossia colui che fa partire il meeting e gestisce tutto).
Per poter effettuare la video-chiamata apriamo il sito di Zoom, clicchiamo in alto su Host a meeting e scegliamo With Video On.
Si avvierà il download del client giusto sul nostro dispositivo; al termine dell'installazione verrà subito avviata l'interfaccia Host di gestione
Si aprirà la finestra di meeting con la nostra webcam già attiva e funzionante; per invitare una persona basterà premere in basso sul pulsante Invite e premere su Copy URL.
Condividiamo ora questo link sulla chat o via email, così che l'altra persona debba solo cliccarci sopra per poter iniziare subito ad utilizzare Zoom.
Cliccando sul link si aprirà una pagina Web dove scaricare Zoom e, al termine dell'installazione, l'utente dovrà solamente scegliere il suo nome utente e aggiungersi al meeting, senza possedere nemmeno un account Zoom attivo!
Se l'utente ha già installa Zoom sul computer, può anche aprire direttamente l'app, premere su Join e inserire l'ID del meeting e la password (ottenibili sempre nella schermata Invite, premendo su Copy Invitation).
Ovviamente possiamo aggiungere anche altre persone al meeting ripetendo la procedura vista qui in alto fino ad un massimo di 100 persone; per controllare le persone che già partecipano al meeting basterà premere in basso su Manage Participants e controllare i nomi degli utenti già connessi.
Caratteristiche uniche di Zoom
All'interno dei meeting creati con Zoom avremo a disposizione alcune funzionalità molto interessanti, Sistema di rilevamento alzata di mano: Zoom riconosce chi alza la mano all'interno del meeting e lo segnala all'host, che può così ascoltare una domanda specifica.
Differenze tra la versione gratuita e la Pro
La versione gratuita di Zoom possiamo utilizzarla da subito alla massima qualità fino ad un massimo di 100 persone in meeting, ma dispone di alcune limitazioni:

Ci sono tante soluzioni di videoconferenza, dalle più semplici alle più complesse, gratis e non. La scelta suggerita è quella di puntare su soluzioni gratuite che non richiedono alcun obbligo di registrazioni e accessi complicati. Una delle nostre preferite ad esempio è Zoom, per la sua semplicità e immediatezza d'uso, ma richiede qualche breve passaggio per la registrazione. Ci sono però altre soluzioni altrettanto semplici da utilizzare, se non di più, ma soprattutto gratuite e pure in open source: a mio parere la più adatta in questo momento è Jitsi Meet.

Videoconferenza: Jitsi Meet
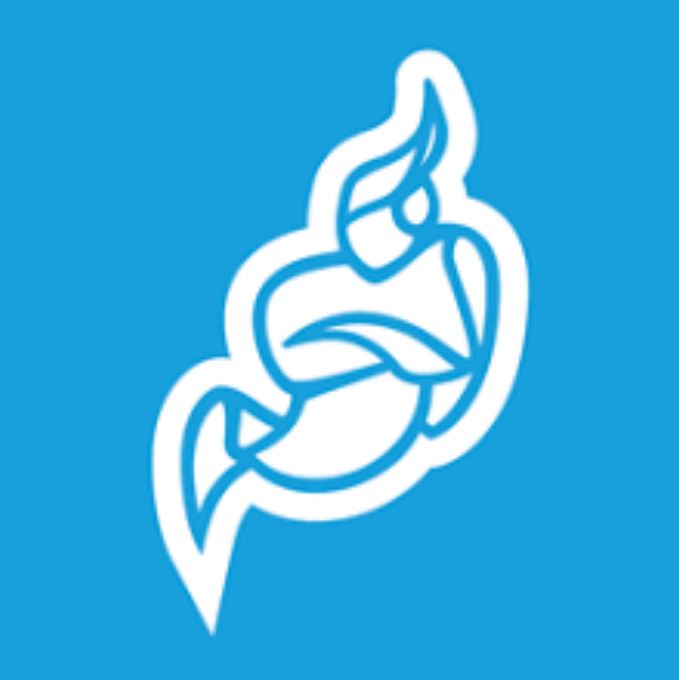
Nonostante non sia a pagamento è decisamente completa a livello di funzionalità alla pari di altre che comportano dei costi. Non serve registrarsi e neanche avere un indirizzo eMail. Jitsi Meet in particolare è disponibile come un servizio cloud, e tutto quello che occorre per accedere al servizio è un web browser (Google Crome, ) o l'app per smartphone Android e iOS.
Per attivare autonomamente una video conferenza, tutto quello che occorre fare è andare sul sito, cliccare su avvia una call e quindi dare un nome alla propria videoconferenza. Non occorre registrarsi, né fornire un indirizzo eMail: tutto quello che serve è solo dare un nome alla propria "stanza (Ex.: Videoconferenza Cae”, e condividere il link che verrà fornito con i partecipanti con cui vogliamo riunirci.
Per gli invitati alla videoconferenza è ancora più semplice, non serve altro che il link, un web browser o l'app mobile: non c'è null'altro da scaricare, non servono plug-in e non ci sono form da compilare. Il servizio supporta fino a 35 partecipanti, condivisione schermo e molto altro. In particolare Jitsi Meet integra la funzionalità live streaming, che consente di trasmettere dal vivo la videoconferenza ad un numero illimitato di spettatori tramite YouTube: potenzialmente è possibile dunque creare un panel di partecipanti attivi e aggiungere una platea infinita via streaming.
Per chi attiva la videoconferenza autonomamente è possibile condividere il proprio schermo con un click, scegliendo se condividere l'intero schermo, una finestra o un pannello del proprio browser, il tutto mantenendo anche attivo il video della propria webcam, funzione molto utile nelle presentazioni. I partecipanti possono virtualmente "alzare la mano" per chiedere la parola, ed è possibile impostare la videoconferenza in modo tale che tutti seguano unicamente il moderatore.
Molto interessante anche la possibilità di condividere in videoconferenza video da YouTube, permettendo a tutti di vedere simultaneamente un contenuto e di discuterlo tutti insieme. Il meeting virtuale può poi essere registrato, caricando il video della sessione di videoconferenza su Dropbox. Non manca poi naturalmente la chat integrata, per permettere di condividere link e altre informazioni.

Videoconferenza: Zoom
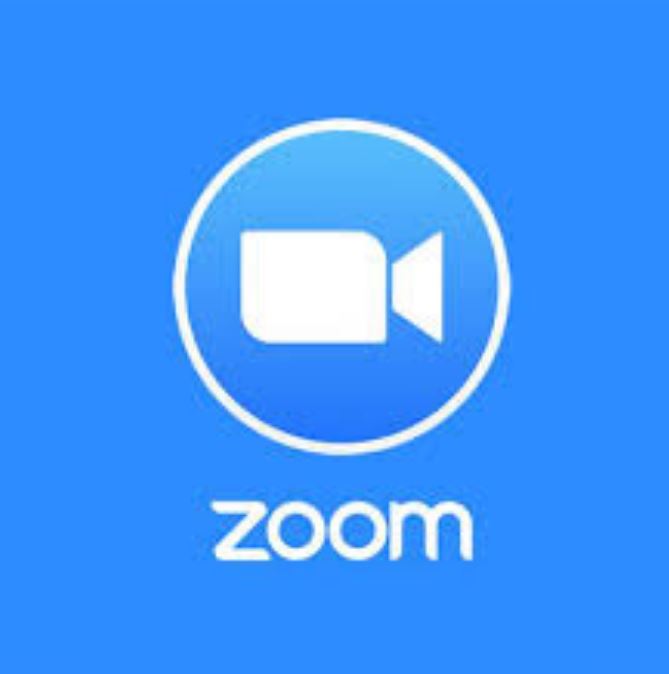
Come dicevo precedentemente, un’altra interessante soluzione gratuita di videonferenza è Zoom.
Tra i tanti servizi in grado di gestire delle grandi videoconferenze in streaming senza rallentamenti e alla massima qualità spicca sicuramente Zoom, molto utilizzato per poter realizzare delle videoconferenze tra colleghi o interi dipartimenti o reparti.
Il servizio può essere installato gratuitamente previa la registrazione di un account;
Come installare Zoom.
Per installare Zoom sul nostro computer non dovremo far altro che aprire la pagina di registrazione del servizio, inserire una email valida e proseguire con la creazione dell'account dal link che ci verrà fornito via email.
In alternativa possiamo utilizzare anche i tasti per la registrazione rapida con un account Google o un account Facebook, così da saltare velocemente la fase di creazione di un account e iniziare subito ad utilizzare il servizio.
Alla fine della registrazione saremo subito pronti per creare il nostro primo meeting, sfruttando il link fornito all'interno del sito Web.
Una volta creato l'account dovremo solo copiare il link del meeting creato e iniziare a distribuirlo alle persone con cui vogliamo realizzare il meeting.
Se vogliamo gestire Zoom come programma per Windows o per Mac, possiamo scaricarlo dal sito ufficiale; se invece volessimo integrare Zoom su uno smartphone o un tablet, possiamo scaricare l'app dedicata per Android e per iPhone/iPad.
Come avviare una videoconferenza
Realizzare una semplice video-chiamata tra due persone è davvero molto semplice e, cosa da non sottovalutare, non è necessario che il nostro interlocutore disponga di un account Zoom, visto che il servizio necessita solo di un utente Host (ossia colui che fa partire il meeting e gestisce tutto).
Per poter effettuare la video-chiamata apriamo il sito di Zoom, clicchiamo in alto su Host a meeting e scegliamo With Video On.
Si avvierà il download del client giusto sul nostro dispositivo; al termine dell'installazione verrà subito avviata l'interfaccia Host di gestione
Si aprirà la finestra di meeting con la nostra webcam già attiva e funzionante; per invitare una persona basterà premere in basso sul pulsante Invite e premere su Copy URL.
Condividiamo ora questo link sulla chat o via email, così che l'altra persona debba solo cliccarci sopra per poter iniziare subito ad utilizzare Zoom.
Cliccando sul link si aprirà una pagina Web dove scaricare Zoom e, al termine dell'installazione, l'utente dovrà solamente scegliere il suo nome utente e aggiungersi al meeting, senza possedere nemmeno un account Zoom attivo!
Se l'utente ha già installa Zoom sul computer, può anche aprire direttamente l'app, premere su Join e inserire l'ID del meeting e la password (ottenibili sempre nella schermata Invite, premendo su Copy Invitation).
Ovviamente possiamo aggiungere anche altre persone al meeting ripetendo la procedura vista qui in alto fino ad un massimo di 100 persone; per controllare le persone che già partecipano al meeting basterà premere in basso su Manage Participants e controllare i nomi degli utenti già connessi.
Caratteristiche uniche di Zoom
All'interno dei meeting creati con Zoom avremo a disposizione alcune funzionalità molto interessanti, Sistema di rilevamento alzata di mano: Zoom riconosce chi alza la mano all'interno del meeting e lo segnala all'host, che può così ascoltare una domanda specifica.
- Condivisione schermo: lo schermo dell'host può essere condiviso a tutti i partecipanti, che potranno così vedere cosa viene fatto su schermo o come funziona un determinato programma.
- Chat: una comoda chat in cui i partecipanti possono lasciare domande o condividere i file.
- Registrazione: ogni meeting può essere registrato e scaricato in locale in formato MP4.
- Reazioni: come su Facebook possiamo aggiungere faccine e reazioni a quello che l'host passa su schermo.
- Selezione sorgente audio: possiamo lasciare attivo solo l'audio dell'host e, a richiesta, attivare solo l'audio degli utenti interpellati o che alzano la mano.
- Programmazione meeting: possiamo programmare dei meeting a orari e date prestabilite, con tanto di notifiche e di email d'avviso all'ora fissata.
- Sfondo virtuale: per nascondere o cambiare lo sfondo mettendoci un'immagine qualsiasi.
Differenze tra la versione gratuita e la Pro
La versione gratuita di Zoom possiamo utilizzarla da subito alla massima qualità fino ad un massimo di 100 persone in meeting, ma dispone di alcune limitazioni:
- se il meeting è tra due persone, non c'è limite di tempo alla durata della videoconferenza;
- se invece partecipano 3 o più persone al meeting, possiamo effettuare la videoconferenza per 40 minuti continuati, poi la comunicazione si interrompe e dovremo riavviare il meeting per continuare.